Illustratorでの原稿作成について
このページのキャプチャ画像は
Adobe Illustrator CC 2022のものです。
最初にラスタライズの解像度を設定してください
設定をしないと72dpiになってしまいます。
設定は初期化される場合がありますので、原稿作成後は必ず全ページご確認ください。
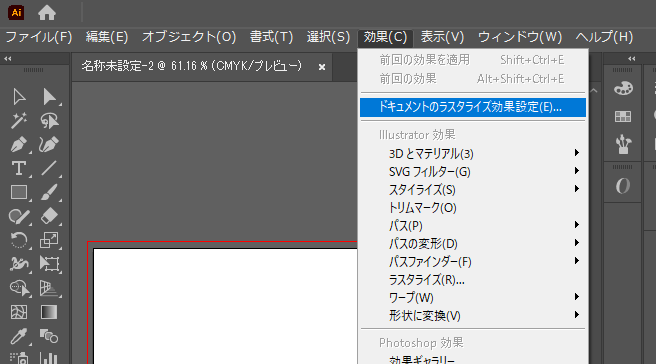
| カラーの場合 | 300~350dpi |
|---|---|
| モノクロの場合 | 600dpi |
300dpi以上の場合は「その他」にチェックして、解像度を入力してください。
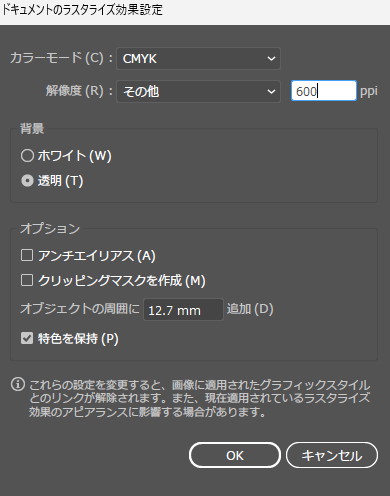
透明の設定
「ファイル」→「ドキュメント設定」→「プリセット」から[高解像度]を選択してください。
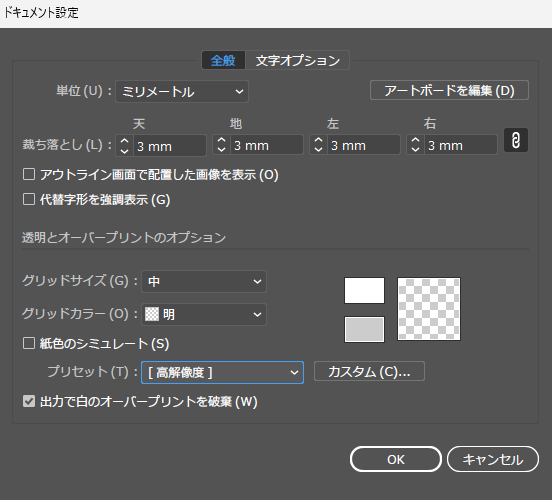
サイズとトンボについて
原稿サイズ
| A5判 | 【縦】210mm 【横】148mm+148mm+背幅 |
|---|---|
| B5判 | 【縦】257mm 【横】182mm+182mm+背幅 |
本文のサイズはデータ原稿の作り方ページの本文原稿のサイズと裁ち落とし幅と解像度の項目をご確認ください。
背幅の計算については印刷資料ページの背幅の計算方法の項目をご確認ください。
トンボの設定
イラストレーター作成の場合、トンボは必ず必要です。
「トンボ機能」ではなく、「トリムマーク」で作成してください。
四角ツールで指定サイズを作成した後、それを選択したまま「オブジェクト」→「トリムマークを作成」
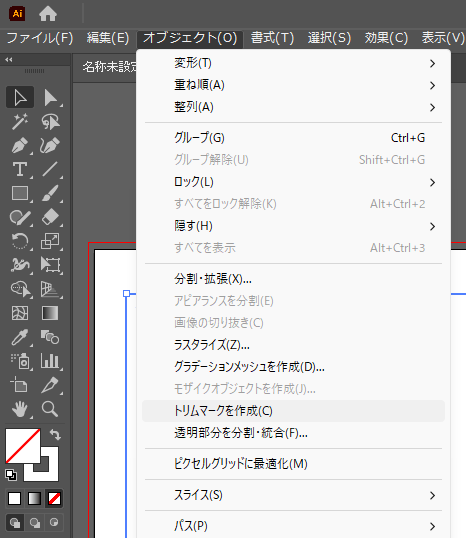
アウトライン化
文字・スウォッチパターン・ブラシを使用した場合、アウトライン化してください。
アウトライン化がされていないと、フォントが置き換わってしまったり、模様の位置が変わってしまったりするので、必ず行ってください。
文字のアウトライン化
「書式」→「アウトラインの作成」
ブラシやパターンを使用した場合のアウトライン化の方法
「オブジェクト」→「分割・拡張」のオブジェクト・塗り・線の全てにチェックを入れる。
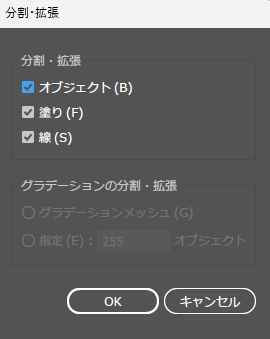
保存時の注意事項
保存して入稿する前に、下記の事項は必ず確認してください!
- バージョンは変えないでください。
- 全てのロックを外してください。
- 余計なパスは削除してください。
- アウトライン化のし忘れはないか確認してください。
- photoshopEPS画像とillustratorファイルは別々に分けないでください。
- ページ毎でフォルダ分けしないでください。
- Illustratorファイルとリンク画像には同じ保存名を使用しないでください。
保存はillustrator形式(AI)でも、illustratorEPS形式でも大丈夫です。
× Illustratorファイル-03.ai/リンク画像-03.eps
〇 Illustratorファイル-03.ai/リンク画像-03link.eps
IllustratorEPSで保存時の注意
画像を配置している場合は、「画像を含む」にチェックしてください。
保存時にエラーメッセージが出ている時は何か間違っている場合が多いのでよく確認してください。
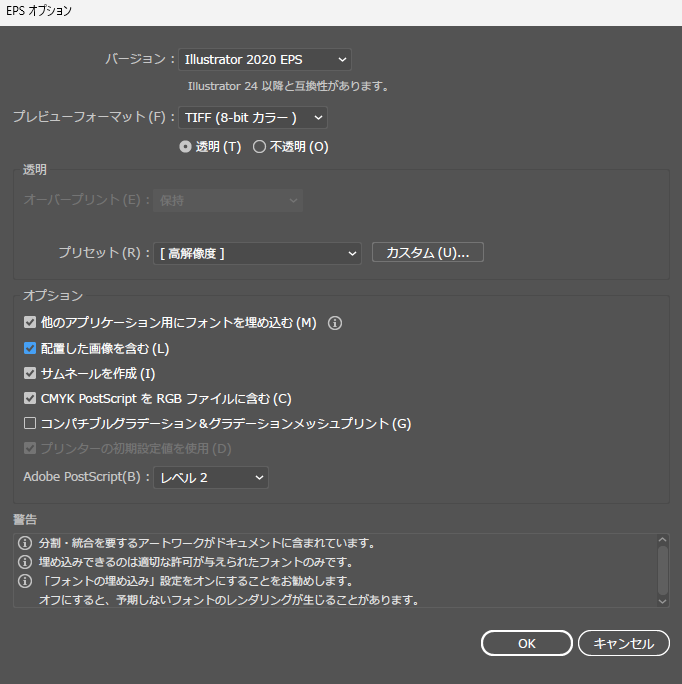
保存が完了したら、もう一度開いて確認しましょう。
画像のリンクが切れていないか等、しっかりチェックしましょう。
